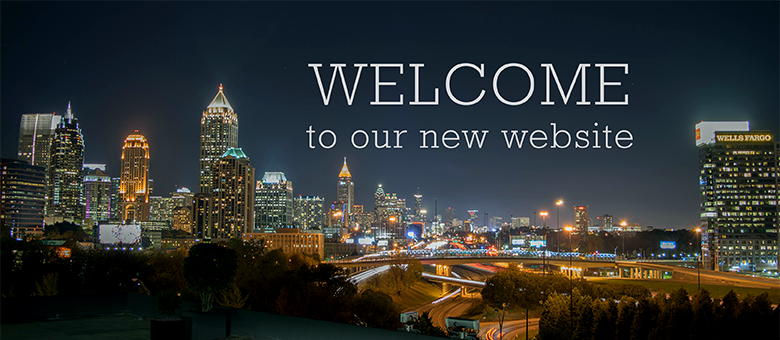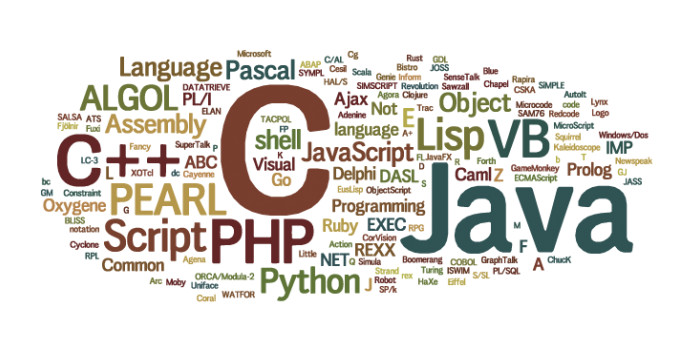Posted on Rabu, 26 Oktober 2011
by rukmana mulya
Pada Praktek Kali Ini Saya akan mencoba Membuat Simulasi Jaringan Router
Menggunakan Cisco Packet Tracer,Untuk menyeting Router ini sedikit agak
Susah dibandingkan dengan pada praktek saya sebelumnya,dimana untuk
menyeting sebuah router kita harus mengetik secara manual dalam consule
agar setingan yang kita buat sesuai dengan topologi yang kita rancang.
Contoh kasus,Ada 2 ruangan kerja yang berbeda tempat dan ingin dibuat menjadi satu jaringan tujuanya untuk share data,
Akan tetapi IP Adress Dari Masing Masing Ruangan Tersebut Berbeda,Bagaimanakah Caranya Agar Dapat Saling Terhubung??
Nah disinilah kita dapat memanfaatkan router.
 |
| Dalam Gambar Ini
Terlihat Ruangan A Menggunakan IP Address Local 192.168.0.1/24 sedangkan
Ruangan B Menggunakan IP Address Local 192.168.1.1/24 |
|
 |
| Karna Ada Perbedaan IP otomatis Jaringan Seperti ini tidak akan saling terhubung antara Ruangan A Dan Ruangan B |
 |
| Dengan
Menggunakan Router Maka Masalah Perbedaan tersebut dapat di
Atasi,sehingga Kedua Jaringan Tersebut dapat Saling Berkomunikasi |
Dibawah Ini Saya Tambahkan Penjelasan Tentang Fungsi Router Yang saya Copas Dari Wikipedia
Router berfungsi sebagai penghubung antar dua atau lebih jaringan untuk meneruskan data dari satu jaringan ke jaringan lainnya. Router berbeda dengan
switch.
Switch merupakan penghubung beberapa alat untuk membentuk suatu
Local Area Network (LAN). Sebagai ilustrasi perbedaan fungsi dari
router dan
switch merupakan suatu jalanan, dan
router merupakan penghubung antar
jalan. Masing-masing
rumah berada pada jalan yang memiliki alamat dalam suatu urutan tertentu. Dengan cara yang sama,
switch menghubungkan berbagai macam alat, dimana masing-masing alat memiliki
alamat IP sendiri pada sebuah
LAN.
Router sangat banyak digunakan dalam jaringan berbasis teknologi
protokol TCP/IP, dan router jenis itu disebut juga dengan
IP Router. Selain
IP Router, ada lagi
AppleTalk Router, dan masih ada beberapa jenis
router lainnya. Internet merupakan contoh utama dari sebuah jaringan yang memiliki banyak
router IP.
Router dapat digunakan untuk menghubungkan banyak jaringan kecil ke sebuah jaringan yang lebih besar, yang disebut dengan
internetwork, atau untuk membagi sebuah jaringan besar ke dalam beberapa
subnetwork
untuk meningkatkan kinerja dan juga mempermudah manajemennya. Router
juga kadang digunakan untuk mengoneksikan dua buah jaringan yang
menggunakan media yang berbeda (seperti halnya
router wireless yang pada umumnya selain ia dapat menghubungkan komputer dengan menggunakan
radio, ia juga mendukung penghubungan komputer dengan
kabel UTP), atau berbeda
arsitektur jaringan, seperti halnya dari
Ethernet ke
Token Ring.
Router juga dapat digunakan untuk menghubungkan
LAN ke sebuah layanan
telekomunikasi seperti halnya
telekomunikasi leased line atau
Digital Subscriber Line (DSL).
Router yang digunakan untuk menghubungkan LAN ke sebuah koneksi
leased line seperti
T1, atau
T3, sering disebut sebagai
access server. Sementara itu,
router yang digunakan untuk menghubungkan jaringan lokal ke sebuah koneksi DSL disebut juga dengan
DSL router.
Router-router jenis tersebut umumnya memiliki fungsi
firewall
untuk melakukan penapisan paket berdasarkan alamat sumber dan alamat
tujuan paket tersebut, meski beberapa router tidak memilikinya.
Router yang memiliki fitur penapisan paket disebut juga dengan
packet-filtering router.
Router umumnya memblokir lalu lintas data yang dipancarkan secara
broadcast sehingga dapat mencegah adanya
broadcast storm yang mampu memperlambat kinerja jaringan.
Ok Mungkin temen temen sudah mengerti fungsi router ini dan sekarang mari kita lanjutkan praktek ini
Langkah Pertama Buka Tools Cisco Packet Tracer ,dan buat simulasi Jaringan Seperti ini
Setelah Selesai Membuat Simulasi Seperti gambar diatas,kemudian temen temen setting terlebih dulu
IP dari Tiap2 PC
Cara Settingnya Mungkin temen temen sudah pada paham,apabila belum
paham baca postingan saya sebelumnya,Ingat dalam praktek ini
Ruangan A dan Ruangan B Harus Beda Yah IP Nya
Misal dalam praktek Saya Ruangan
Ruangan A 192.168.0.1/24 255.255.255.0
Ruangan B 192.168.1.1/24 255.255.255.0
Setelah Itu Mari Kita Menyeting Router Klik 2 kali Pada Router kemudian Masuk pada Menu CLI Nanti Akan Muncul Jendela Seperti gambar di Bawah Ini :
Nah disini yang agak repot menurut saya hehe ok kita lanjutkan saja
Perintah-perintahnya
a. Awalnya ada pertanyaan kita ketikkan aja no
b. Enable
c. Configure terminal
d. Interface fa 0/0 --> Karena yang akan kita setting fashethernet ke 0/0
e. Ip address 192.168.0.10 255.255.255.0 --> setting ip address dan subnet mask..
f. No shutdown
g. Exit --> keluar dari interface 0/0
h. Exit --> keluar dari configure terminal
i. Write --> menyimpan
j. Exit --> keluar dari router
Setelah
Selesai Masih pada CLI dan Masukan lagi Perintah Sama Persis Kaya di
Atas Cuma Nantinya IP Addressnya Dirubah dan juga Interface fa menjadi
0/1
a. Enable
b. Configure terminal
c. Interface fa 0/1 --> Karena yang akan kita setting fashethernet ke 0/1
d. Ip address 192.168.1.10 255.255.255.0 --> setting ip address dan subnet mask..
e. No shutdown
f. Exit --> keluar dari interface 0/1
g. Exit --> keluar dari configure terminal
h. Write --> menyimpan
i. Exit --> keluar dari router
Ok sejauh ini temen temen telah selsai menyeting Router tersebut Sekarang Tinggal Menyeting Default Gateway dari tiap tiap PC Saya contohkan Satu Saja Yah
Klik Dua kali pada Komputer Ruangan A dan Masuk Ke Desktop,Kemudian IP Configuration
dan Isi
Default Gatewaynya dengan 192.168.0.10
 |
| Isi Default Gateway dengan 192.168.0.10 |
|
|
|
|
|
|
|
Jangan Lupa Juga kan ada 4 Komputer tuh di Ruangan A ,semuanya Isikan Default Gateway 192.168.0.10
Dan Setelah Itu,Temen temen Masuk Pada Jaringan Komputer B Dan Isikan Juga Default Gatewaynya Dengan 192.168.1.10
Pengaturan Selesai,setelah Itu coba temen temen Test Ping dari
komputer Ruangan A ke IP ruangan B
ping 192.168.1.1
Apabila ada reply maka pengaturan router berhasil

Cara Membuat Jaringan
Sederhana Menggunakan Cisco Packet Tracer
Diposkan oleh Efisiensi Oktober - 29 4 komentar
Dalam postingan sebelumnya sudah dijelaskan tentang Cisco Packet
Tracer,, Nah untuk postingan kali ini saya memberikan cara membuat
Jaringan LAN yang sederhana menggunakan aplikasi Cisco Packet Tracer.
Dalam pembuatan jaringan ini memakai 1 buah server, 1 buah switch, dan 1
buah PC.. Semua sudah terdapat di dalam aplikasi Cisco Packet Tracer
tersebut. Langsung saja, berikut langkah-langkahnya :
1. Buka aplikasi Cisco Packet Tracer yang sudah terinstal di PC/Laptop
anda. Sehingga muncul jendela seperti di bawah ini:
2. Untuk peripheral2 atau komponen yang dibutuhkan terdapat pada bagian
kiri bawah. Untuk menambahkan Server dan Komputer Client klik pada icon
yang berbentuk Komputer. Kemudian pilih gambar komputer lalu klik pada
tempat yang disediakan (jumlah terserah namun di sini saya memakai 3
buah PC).. juga pada server (cukup 1)..
Cara meletakkannya seperti gambar di bawah ini
3. Kemudian tambahkan switch atau HUB, caranya sama seperti menambahjan
PC/server..
Sehingga seperti dibawah ini
4. Kemudian hubungkan semua komponen menggunakan kabel, karena
menggunakan perantara Switch / HUB kita menggunakan kabel Straight
5. Pilih jenis kabel (Coopper Straight-Through) kemudian klik.kan pada
salah satu komponen , sehingga muncul jenis port (Fast Ethernet) yang
terdapat pada komponen tersebut , klik pada jenis port tersebut.
6. Kemudian klik pada Switch sehingga muncul juga port yang ada namun
lebih banyak (karena memang port pada switch jumlahnya banyak), klik
pada salah satu port (kecuali console)
Sehingga kedua komponen terhubung seperti dibawah ini
7. Sambungkan seluruh PC dengan Switch dengan cara seperti no 6.
Sehingga seluruh komponen terhubung seperti ini :
8. Kemudian setting IP server. Klik pada icon server yang sudah dibuat
sehingga muncul jendela seperti di bawah ini.
9. Pilih Config, lalu pada menu sebelah kiri pilih DHCP. Isi Start IP
Address sesuai kebutuhan, isi juga Subnet Mask. Kemudian tentukan banyak
maksimal user dengan mengisi Maximum number of user. setelah itu klik
save.
10. Lalu pada menu sebelah kiri pilih Fast Ethernet. Isi IP Address
Untuk IP Server dan juga Subnet Mask (biarkan default). Kemudian Close
11. Setelah itu kita setting masing-masing PC agar terhubung dengan
server. Klik icon PC - pilih Config kemudian pada menu sebelah kiri
pilih FastEthernet. Ganti IP Configuration menjadi DHCP agar PC mendapat
IP Address otomatis dari server sehingga tidak perlu mengatur. Kemudian
Close. (Lakukan pada semua PC)
12. Setelah selesai kita cek apa semua koneksi lancar, dengan cara klik
icon pesan si bagian kanan. Kemudian klik.kan pada salah satu PC
sehingga pada Icon PC terdapat gambar pesan.
Lalu klik pada salah satu PC yang lain. Jika berhasil, pada bagian kanan
bawah akan muncul tanda Sukses seperti di bawah ini.
Untuk melihat proses berjalannya data klik pada Simulation pada bagian
kanan dibawah icon pesan. Kemudian klik Auto Capture / Play sehingga
proses pengiriman dan penerimaan data akan dianimasikan.
Selesai sudah kita membuat Sebuah Jaringan LAN sederhana menggunakan
Cisco Packet Tracer....
Baca Tutorialnya Di:
http://afrissmknpur.blogspot.com/2011/10/cara-membuat-jaringan-sederhana.html
Postingan with-miqdi.blogspot.com Silahkan Berkunjung
Cara Membuat Jaringan
Sederhana Menggunakan Cisco Packet Tracer
Diposkan oleh Efisiensi Oktober - 29 4 komentar
Dalam postingan sebelumnya sudah dijelaskan tentang Cisco Packet
Tracer,, Nah untuk postingan kali ini saya memberikan cara membuat
Jaringan LAN yang sederhana menggunakan aplikasi Cisco Packet Tracer.
Dalam pembuatan jaringan ini memakai 1 buah server, 1 buah switch, dan 1
buah PC.. Semua sudah terdapat di dalam aplikasi Cisco Packet Tracer
tersebut. Langsung saja, berikut langkah-langkahnya :
1. Buka aplikasi Cisco Packet Tracer yang sudah terinstal di PC/Laptop
anda. Sehingga muncul jendela seperti di bawah ini:
2. Untuk peripheral2 atau komponen yang dibutuhkan terdapat pada bagian
kiri bawah. Untuk menambahkan Server dan Komputer Client klik pada icon
yang berbentuk Komputer. Kemudian pilih gambar komputer lalu klik pada
tempat yang disediakan (jumlah terserah namun di sini saya memakai 3
buah PC).. juga pada server (cukup 1)..
Cara meletakkannya seperti gambar di bawah ini
3. Kemudian tambahkan switch atau HUB, caranya sama seperti menambahjan
PC/server..
Sehingga seperti dibawah ini
4. Kemudian hubungkan semua komponen menggunakan kabel, karena
menggunakan perantara Switch / HUB kita menggunakan kabel Straight
5. Pilih jenis kabel (Coopper Straight-Through) kemudian klik.kan pada
salah satu komponen , sehingga muncul jenis port (Fast Ethernet) yang
terdapat pada komponen tersebut , klik pada jenis port tersebut.
6. Kemudian klik pada Switch sehingga muncul juga port yang ada namun
lebih banyak (karena memang port pada switch jumlahnya banyak), klik
pada salah satu port (kecuali console)
Sehingga kedua komponen terhubung seperti dibawah ini
7. Sambungkan seluruh PC dengan Switch dengan cara seperti no 6.
Sehingga seluruh komponen terhubung seperti ini :
8. Kemudian setting IP server. Klik pada icon server yang sudah dibuat
sehingga muncul jendela seperti di bawah ini.
9. Pilih Config, lalu pada menu sebelah kiri pilih DHCP. Isi Start IP
Address sesuai kebutuhan, isi juga Subnet Mask. Kemudian tentukan banyak
maksimal user dengan mengisi Maximum number of user. setelah itu klik
save.
10. Lalu pada menu sebelah kiri pilih Fast Ethernet. Isi IP Address
Untuk IP Server dan juga Subnet Mask (biarkan default). Kemudian Close
11. Setelah itu kita setting masing-masing PC agar terhubung dengan
server. Klik icon PC - pilih Config kemudian pada menu sebelah kiri
pilih FastEthernet. Ganti IP Configuration menjadi DHCP agar PC mendapat
IP Address otomatis dari server sehingga tidak perlu mengatur. Kemudian
Close. (Lakukan pada semua PC)
12. Setelah selesai kita cek apa semua koneksi lancar, dengan cara klik
icon pesan si bagian kanan. Kemudian klik.kan pada salah satu PC
sehingga pada Icon PC terdapat gambar pesan.
Lalu klik pada salah satu PC yang lain. Jika berhasil, pada bagian kanan
bawah akan muncul tanda Sukses seperti di bawah ini.
Untuk melihat proses berjalannya data klik pada Simulation pada bagian
kanan dibawah icon pesan. Kemudian klik Auto Capture / Play sehingga
proses pengiriman dan penerimaan data akan dianimasikan.
Selesai sudah kita membuat Sebuah Jaringan LAN sederhana menggunakan
Cisco Packet Tracer....
Baca Tutorialnya Di:
http://afrissmknpur.blogspot.com/2011/10/cara-membuat-jaringan-sederhana.html
Postingan with-miqdi.blogspot.com Silahkan Berkunjung