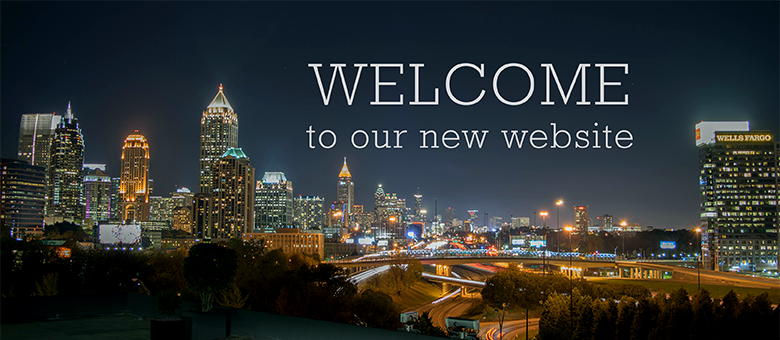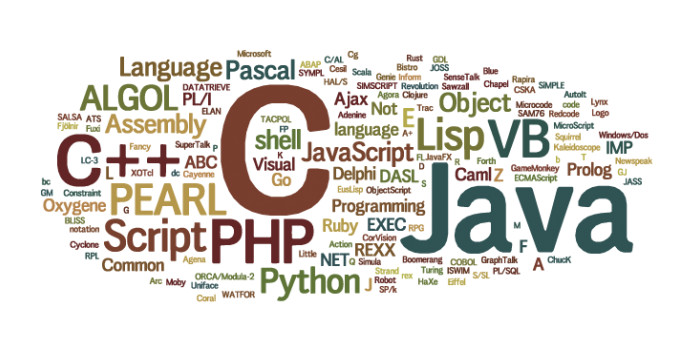Pada tutorial kali ini akan membahas cara pembuatan aplikasi perhitungan pembayaran paket dengan komponen jCheckBox menggunakan operator perbandingan dan belajar mengeluarkan kotak dialog sederhana menggunakan jOptionPane. Berikut langkah pembuatan aplikasi :
- Buka Netbeans 7.0
- Mucul kotak dialog New Project, pada Categories : Java | Projects : Application – Klik Next
- Tentukan project name: Prak4_Latihan1, project location, project folder yang anda inginkan. Kemudian centang Create Main Class – Klik Finish
- Klik kanan pada project anda – pilih new – klik jFrame Form (NewJFrameLatihan1) hingga tampil seperti gambar berikut ini :
- Tambahkan tiga buah jLabel, jTextField dan tiga jCheckBox ke dalam jFrame. Kemudian atur posisinya seperti gambar berikut :
- Ubah properties Text komponen tersebut :
- jLabel 1 > PEMBAYARAN PAKET
- jLabel 2 > PAKET
- jLabel 3 > TOTAL
- jTextField1 > Kosong
- jCheckbox1 > PAKET1
- jCheckbox2 > PAKRT2
- Klik kanan pada komponen JCheckBox1, kemudian pilih Events > Change > StateChanged. Sisipkan perintah :
- Lakukan langkah yang sama untuk jCheckBox2 seperti langkah ‘g’.
- Tekan F11 untuk mengcompile dan jalankan aplikasi dengan menekan tombol F6 pada Keyboard.
Pembahasan Hasil Program
Pada kedua komponen jCheckBox1 dan jCheckBox2 ini diberi event Change State yang apabila kita meletakkan kursor/pointer di atas jCheckBox maka akan menjalankan script yang ada dalam komponen tersebut.
Analisa : Pada kedua buah script diatas yang terletak pada jCheckBox1 dan jCheckBox2 memakai struktur else if. Nilai suatu ekspresi bisa jadi bukan dua nilai benar atau salah, tetapi bisa banyak nilai. Struktur if...elseif menyederhanakan model struktur kontrol if...else. Sintaknya:
If (syarat1){
Statement11;
Statement12;
}
Elseif (syarat2){
Statement21;
Statement22;
}
Else {
Statement1;
Statement2;
}
Jika syarat1 bernilai TRUE, maka statement11, statement12 dst akan dijalankan. Sedangkan jika syarat1 FALSE maka selanjutnya akan dicek untuk syarat2. Jika syarat2 TRUE maka statement21, statement22, dst akan dijalankan, sedangkan jika syarat2
FALSE akan dicek syarat berikutnya (jika masih ada). Statement1, statement2, dst baru akan dijalankan apabila semua syarat sebelumnya bernilai FALSE.
Contoh:
Jika kedua jCheckBox bernilai TRUE dengan operator perbandingan ‘&&’ maka akan memberi inputan pada jTextField1 dengan nilai Rp 20.000,-. Jika else if jCheckBox1 atau jCheckBox2 bernilai TRUE maka akan memberi inputan pada jTextField1 dengan nilai Rp 15000,-. Sedangkan jika tidak keduanya maka akan menampilkan hasil pada jTextField1 dengan nilai Rp 0,-. Pada syarat1 untuk menghasilkan nilai TRUE pada kedua jCheckBox menggunakan operator perbandingan ‘dan (&&)’, sedangkan untuk syarat2 menggunakan operator perbandingan ‘atau (||)’ berarti hanya tampil salah satu saja berbeda dengan dan yang menampilkan keduanya. Apabila syarat1 dan syarat2 tidak terpenuhi maka akan menjalankan opsi terakhir, contoh diatas adalah sebuah inputanRp 0,-.
Analisa : Gambar berikut ini merupakan tampilan default dari program karena belum mengeksekusi script yang telah kita sisipkan diatas.
Apabila kita meletakkan pointer disalah satu jCheckBox diatas maka akan tampil nilai Rp 0,- karena kita belum mencentang salah satu jCheckBox tersebut, seperti gambar berikut ini:
Sedangkan apabila kita mengeklik/ mencentang salah satu jCheckBox tersebut maka akan tampil nilai pada total yaitu Rp 15000,- dengan operator perbandingan || yang telah kita tanampakan diatas. Berikut gambarnya:


Apabila kita mencentang kedua jCheckBox tersebut maka akan menjalankan syarat1 pada script didalamnya yaitu akan menampilkan nilai Rp 20000,- pada Total, seperti gambar berikut: